Um die bestmögliche Qualität für Ihre Drucksorten bieten zu können, finden Sie hier einige Tipps zum Thema Druckaufbereitung.
Die unten angeführten Hinweise und Anleitungen zur PDF-Erstellung garantieren nicht die richtige Erstellung Ihrer Druckdaten, sondern dienen nur als Hilfestellung.
Die exakten Daten-Anforderungen zu Ihrem gewünschten Produkt finden Sie in der Beschreibung des jeweiligen Produktes. Bitte beachten Sie, dass es bei einzelnen Produkten zu leichten Abweichungen (Farbmodus, Auflösung, Beschnittzugaben etc.) im Vergleich zur untenstehenden Auflistung kommen kann.
Natürlich stehen wir Ihnen bei Fragen gerne zu Verfügung und übernehmen für Sie (gegen Mehraufwand) die Erstellung Ihrer Dateien auch gerne.
Farben
Grundsätzlich sollten alle Schriften und Bilder in CMYK (Druckfarben) und nicht in RGB (Bildschirmdarstellung) angelegt werden.
Fotos und Microsoft Office Dokumente sind generell immer in RGB definiert. Da der RGB-Farbraum nur für Bildschirmdarstellungen gedacht ist, kann er nicht gedruckt werden, sondern wird von den jeweiligen Druckertreibern oder Programmen immer in CMYK konvertiert. Somit muss mit Farbabweichungen gerechnet werden! Knallige sowie bunte Farben werden dunkler aussehen!
Bitte beachten Sie auch, dass es auch zu Farbunterschieden zwischen den einzelnen Druckverfahren (Digital, Offset, Tintenstrahl, Sublimation etc.), sowie zwischen den verschiedenen Druckträgern (Papier, Karton, Etiketten etc.) kommen kann.
PANTONE und HKS-Farben, sowie Gold und Silber können nur im Offsetdruck reproduziert werden und müssen dementsprechend in Ihrem Dokument definiert werden. Dies ist in Microsoft Office Programmen nicht möglich.
Farbdeckungen unter 10% (z.B.: C10/M0/Y0/K0) sind kaum bis gar nicht sichtbar.
Die Farbe Schwarz sollte für Texte immer als einfaches schwarz (C0/M0/Y0/K100) definiert werden.
Auflösung
Die Auflösung von Fotos und Grafiken sollte Originalgröße (üblicherweise 300 DPI) oder etwas mehr betragen. Bei Großformaten (Plakate, Transparente etc.) ist auch eine geringere Auflösung möglich. (Siehe Tabelle)
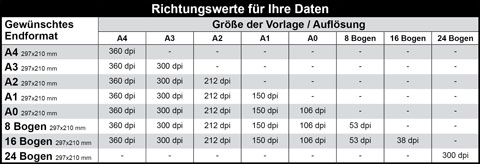
Feststellen der Auflösung: Klicken Sie mit der rechten Maustaste auf das Bild, welches Sie verwenden möchten. Wählen Sie „Eigenschaften“ und öffnen Sie den Reiter „Dateiinfo“. Besitzt das Bild in der gewünschten Größe eine Auflösung von 300 dpi ist Ihr Bild geeignet.
Sollte das Bild auf Ihrem Bildschirm bereits nach 2-3 Zoomstufen verpixelt sein, ist es für den Druck nicht geeignet.
Um die Qualität des Fotos etwas zu verbessern, achten Sie beim Bearbeiten der Fotos darauf, nicht nur die Bildgröße, sondern auch die DPI-Anzahl zu erhöhen. Dadurch wird das Bild zwar unscharf, aber es sind meistens keine Pixel mehr zu erkennen.
Fotos aus dem Internet sind meistens nicht zum Druck geeignet, da Sie eine niedrige Auflösung aufweisen, um Ihnen ein rasches Laden der Internetseite zu ermöglichen. Beachten Sie außerdem, dass die meisten Fotos einem Copyright unterliegen und somit nicht vervielfältigt werden dürfen!
Welche Daten sind für den Druck geeignet?
Für alle Drucksorten (Flyer, Plakate, Visitenkarten etc.)
Vektorisiertes PDF
Zusätzlich für Stick, Flock, Flex, Digiflex, Werbeartikel (sofern nicht anders angegeben)
Vektorisiertes EPS (NICHT Photoshop-EPS)
Stick, Flock, Flex, Digiflex, Werbeartikel, Fahrzeugbeschriftungen
JPG
Für alle Drucksorten (Flyer, Plakate, Visitenkarten etc.)
Nicht geeignet für Produkte, welche einen Konturschnitt verlangen. (SK-Folie, Flex etc.)
Bei diesen Produkten muss zusätzlich ein Pfad für den Konturschnitt als vektorisiertes EPS erstellt werden.
Bitte auf Auflösung und Farbmodus achten. JPG sind nur bedingt weiter bearbeitbar.
TIFF
Für Stempel (Auflösung 600 dpi, in 100% schwarz! Keine Graustufen/Raster!)
CDR
Für alle Drucksorten, Textilbeschriftungen, Fahrzeugbeschriftungen etc.
Microsoft Office Dokumente (Excel, Word, Powerpoint etc.) sind nur bedingt für den Druck geeignet, da der Farbmodus in RGB definiert ist, Schriften nicht eingebettet werden und es zu Verschiebungen von Zeilen und Bildern kommen kann.
Um das Fehlen von Schriften und das Verschieben von Zeilen zu verhindern, bitten wir Sie die Daten für Ihre Drucke als PDF speichern. (Anleitung siehe weiter unten.)
Beim Erstellen der gewünschten Drucksorten mit Microsoft Office Programmen, sollte folgendes beachtet werden:
Microsoft Word:
Die Seitengröße auf Ihr gewünschtes Format definieren. (Bei randlosen Drucken, das Seitenformat um jeweils 2 mm vergrößern und Elemente, wie Bilder oder Hintergründe bis zur Datenformat-Kante setzen. z.B.: gewünschtes Endformat randlos A4 (210 x 297 mm), Daten-/Seitenformat auf 214 x 301 mm definieren.) Beachten Sie aber, dass diese 2 mm nur für die Produktion gedacht sind, und wieder weggeschnitten werden.
Beim Erstellen von Foldern mit Spalten, stellen Sie die Seitenränder und den Zwischenabstand der Spalten auf 0. Achten Sie aber trotzdem darauf, einen Mindestabstand von 4-5 mm zum Endformat-Rand einzuhalten.
Microsoft Powerpoint:
Das Seitenformat in Powerpoint entspricht standardmäßig NICHT A4 (210 x 297 mm), sondern 254 x 190,5 mm.
Somit bitte vor Arbeitsbeginn unbedingt auf das gewünschte Format definieren. (Bei randlosen Drucken, das Seitenformat um jeweils 2 mm vergrößern und Elemente, wie Bilder oder Hintergründe bis zur Datenformat-Kante setzen. z.B.: gewünschtes Endformat randlos A4 (210 x 297 mm), Daten-/Seitenformat auf 214 x 301 mm definieren.) Beachten Sie aber, dass diese 2 mm nur für die Produktion gedacht sind, und wieder weggeschnitten werden.
PDF-Erstellung
Was ist eine PDF-Datei
PDF (= Portable Document Format)
Ein PDF kann aus nahezu jedem beliebigen Programm heraus erstellt werden. Mit dieser Datei können unterschiedlichste Dokumente (Texte, Tabellen, Zeichnungen, Bewerbungen) elektronisch gespeichert werden.
Der Vorteil ist, dass das PDF immer gleich aussieht, egal auf welchen PC Sie das Dokument öffnen, da es die Originalansicht beibehält. Alle Bildverknüpfungen sowie Schriften – sofern sie eingebettet wurden – müssen nicht seperat mitgesendet werden.
Was ist bei der Erstellung einer PDF-Datei zu beachten?
- Verwenden Sie für die Erstellung von PDF-Dateien möglichst keine kostenlosen Zusatzprogramme, da diese in der Regel qualitativ schlechte PDF-Daten erzeugen. Sollten Sie dennoch ein Zusatzprogramm verwenden, beachten Sie bitte die gleichen Export-Einstellungen wie unten beschrieben.
- Bitte verwenden Sie keine Sonderzeichen im Namen des Dokuments (&, %, §, @, ~).
- Alle Schriften, sofern möglich, bitte in Pfade konvertieren (sofern möglich)
- Alles auf 1 Ebene reduzieren.
- Keine Verschlüsselungen (Passwörter)
- Legen Sie keine Falz-, Schneide- oder Passmarken innerhalb des
Datenformates an - Wenn möglich immer als PDF/X-1a speichern
- Grafiken, die bis zum bedruckbaren Rand gehen, brauchen eine Beschnittzugabe von 2 mm sowie Schneidmarken (sofern in der Layoutvorlage nicht anders angegeben)
- Keine Kommentare anlegen (diese werden nicht mitgedruckt)
Wie erstelle ich ein PDF?
Es gibt verschiedene Möglichkeiten ein PDF zu erstellen.
CorelDraw:
- Konvertieren Sie bevor das PDF erstellt wird alle Schriften in Kurven oder wählen Sie bei der PDF-Erstellung im Register„Objekte“ > „Allen Text als Kurven exportieren“ aus.
- Transparenzen müssen entfernt bzw. als Bitmap konvertiert werden
- Im Menü „Datei“ können Sie das PDF unter dem Menüpunkt „als PDF freigeben“ erstellen.
- Wählen Sie unter PDF-Voreinstellung das Format PDF/X-1a.
- Im Register „Farbe“ wählen Sie die Einstellung „Farbeinstellungen des Dokuments verwenden“, Farben ausgeben als „CMYK“ und „Farbprofil einbetten: ISO Coated v2 (ECI)“.
- Schmuckfarben bleiben als solche erhalten. Alle anderen Farbräume werden automatisch in CMYK konvertiert. Sollten Sie Schmuckfarben verwenden, diese aber als CMYK gedruckt haben möchten, konvertieren Sie diese vorab bereits in CMYK.
- Im Menüpunkt „Druckvorstufe“ besteht die Möglichkeit eine Randanschnittsgrenze (ist nur notwendig, wenn Sie Ihre Datei dementsprechend erstellt haben) und Schneidmarken zu definieren.
Microsoft Office (Word, Excel, Power Point usw.) ab 2007
Wie bereits oben erwähnt, sind alle Microsoft Office-Programme für Monitore konzipiert und verwenden den RGB-Farbraum. Dieser wird auch in das PDF übernommen. Dadurch können Farbabweichungen beim Drucken entstehen.
Bitte kontrollieren Sie, dass in den Word-Optionen im Register „Speichern“ die Boxen „Schriftarten in der Datei einbetten“ und falls vorhanden „Alle Zeichen einbetten“ aktiviert sind. Ohne diese Einstellungen besteht die Möglichkeit, dass Schriftarten fehlen bzw. durch andere ersetzt werden.
- Im Hauptmenü (Schaltfläche „Office“) wählen Sie „Speichern unter“ – „PDF oder XPS“ (Sollte diese Funktion bei Ihnen nicht sichtbar sein, können Sie sich im Internet das „Add-In“ herunterladen: https://www.microsoft.com/de-de/download/details.aspx?id=7
- Unter „Dateityp“ wählen Sie das Format „PDF“ und darunter „Optimieren für Standard“
- Unter„Optionen“ > „PDF-Optionen“ markieren Sie bitte „Text als Bitmap speichern, wenn Schriftarten nicht eingebettet werden können“
ACHTUNG: Ein PDF ist eine Druckdatei in der Sie keine Änderungen vornehmen können!
Um Ihre PDF-Datei kontrollieren zu können, öffnen Sie die Datei mit dem Programm „Adobe Acrobat Reader“. Sollten Sie das Programm nicht installiert haben, finden Sie den kostenlosen Download unter folgendem Link: https://get.adobe.com/de/reader/